Uninstall Add-in
Sometimes add-ins don’t install correctly, if you are experiencing stange faults or problems with the add-in then please follow these instructions.
Deleting the AssemblyCache folder
Information about ArcGIS addins is stored in a user folder called AssemblyCache. The most common cause of an update failure is when Windows can’t delete these files, e.g. if ArcMap still has a lock on them.
The quickest way to get to this folder is to open the Globe Tools settings dialog and click the Config Location button. See Fig 1.
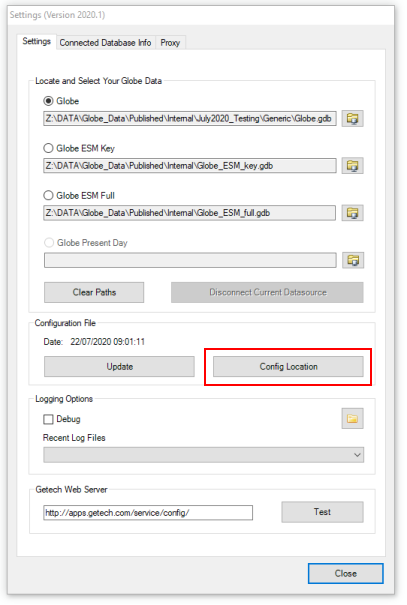
A Windows Explorer form will open at the location of the addin files. Leave this window open and close down all instances of ArcMap.
Now go up one level to the AssemblyCache folder and select the folder containing the Globe Tools addin. It is called something like: {8CF5181C-689E-4EE7-857D-7559A24BC78D}. See Fig 2.
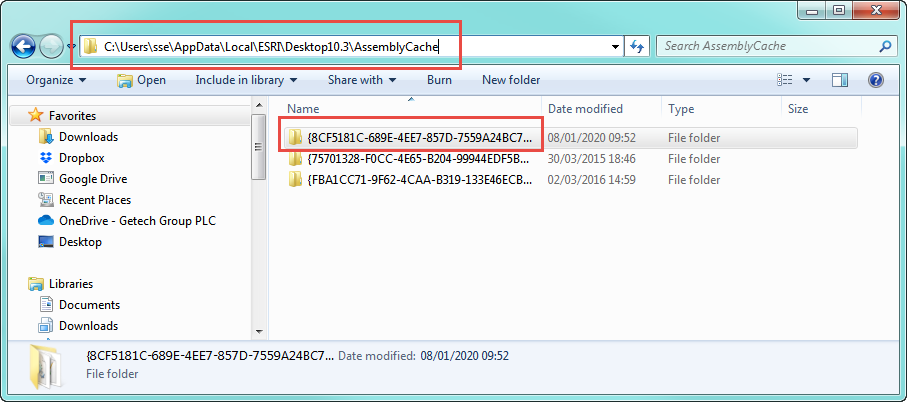
Delete this folder and you should be able to open ArcMap again without any warnings.
How to remove Getech Globe completely and start again
If you still have problems, you may need to manually remove Globe Tools.
A manual install of the add-in is done when you just double click the add-in on your PC. This is often done when we want to test an add-in on a PC before we start thinking about rolling out the add-in over the network. The add-in copies itself into a special users folder (see below):
C:\Users\<user_name>\Documents\ArcGIS\AddIns\Desktop10.3\{8cf5181c-689e-4ee7-857d-7559a24bc78d}
It is always Desktop10.3, because that is the ArcGIS version we used to build the add-in. If this folder is present on your machine, delete it.
If you can't delete the folders...
If Windows tells you one of the folders cannot be deleted, ArcMap must be still open in some form. Start the Task Manager by right-clicking on the bottom toolbar and selecting Start Task Manager, or press Ctrl+Shift+Esc. Go to the Processes tab and look for any ArcMap.exe entries. Select them and click End Process. When they are all gone, you should be able to delete the add-in folder.
Restart ArcMap
Check that the Globe add-in has completely dissappeared and there is no trace of the toolbar. If it reappears - close ArcMap, double check that you have removed the add-in from all well-known directory locations and restart ArcMap.
Re-install the Add-in
Now we are sure that any remnants of the old add-in have been removed we are able to re-install the add-in. It is up to you how you install, either placing the add-in file in a network location for ArcMap to 'pick-up' on start-up or simply double clicking the addin (see below)
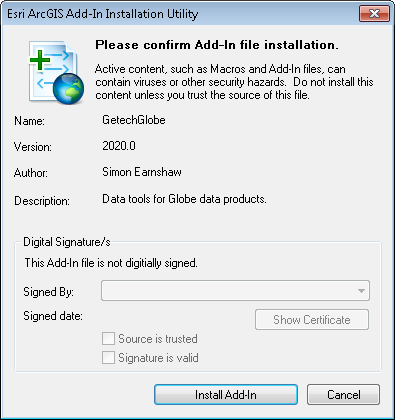
This will install to the user's Documents folder on the local machine.
Once you recieve the the "Installation succeeded", restart ArcMap and it should open without error (the add-in folder will be recreated and this will be the new version of Getech Globe).
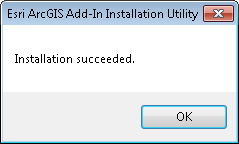
Note:
Manual Install C:\Users\<user_name>\Documents\ArcGIS\AddIns\Desktop10.3\{8cf5181c-689e-4ee7-857d-7559a24bc78d}
Network Install C:\Users\<user_name>\AppData\Local\ESRI\Desktop10.3\AssemblyCache\{8CF5181C-689E-4EE7-857D-7559A24BC78D}